Nói để nhập liệu thay cho gõ phím
Google đã bổ sung cho Google Docs công cụ nhập liệu bằng giọng nói của bạn thay cho cách gõ phím truyền thống. Bởi vậy, nếu đã... quá mỏi tay vì phải gõ liên tục, bạn hãy thử tính năng mới này theo hướng dẫn sau:
Tại cửa sổ đang mở, bạn vào Tool > Voice typing. Một cửa sổ nhỏ với biểu tượng microphone lớn sẽ hiện ra và bạn có thể click vào đó để tắt hoặc bật tính năng nhập liệu bằng giọng nói. Hiện Voice typing đã hỗ trợ cả tiếng Việt. Bạn thậm chí có thể dùng nó để chỉnh sửa và định dạng văn bản trong Google Docs; tuy nhiên, một lưu ý là tính năng này chỉ dùng được trên trình duyệt Chrome.
Xoá định dạng
Khi bạn copy từ nhiều nguồn khác nhau rồi dán vào trang tài liệu Google Docs, font chữ và kích thước font sẽ gặp tình trạng lộn xộn do chúng được giữ nguyên từ nguồn copy. Để xoá định dạng và đưa mọi thứ về font và kích thước font chuẩn, bạn bôi đen đoạn văn bản và làm một trong ba việc sau:
Click chuột phải vào đoạn text vừa đánh dấu, chọn Clear Formatting.
Vào Format > Clear formatting.
Click vào Normal text từ menu xổ xuống nằm ở dưới mục Format và Tools.
Thêm font chữ
Từ menu font ở trên cùng tài liệu, bạn chọn More fonts để thêm các font mới vào menu này. Sẽ có hàng trăm kiểu font chữ để bạn lựa chọn và thêm vào.
Để xem xem các font chữ khác nhau thì sẽ hiển thị như thế nào, bạn có thể dùng công cụ Google Fonts. Tại đây bạn có thể xem các câu mẫu của từng font chữ một để đối chiếu. Khi đã tìm được font ưng ý, hãy tìm với tên font từ menu xổ xuống trong Google Docs rồi thêm nó vào danh sách.
Chế độ gợi ý
Khi bạn và người khác cùng nhau biên tập, chỉnh sửa chung một tài liệu, bạn có thể thay đổi chế độ biên tập để Google Docs theo dõi các thay đổi được tạo ra - tương tự như Microsoft Word.
Để hiển thị những đoạn văn bản đã được bạn chỉnh sửa, đồng thời cho phép người bên kia chấp nhận hay từ chối chỉnh sửa đó, bạn chọn vào biểu tượng hình bút chì ở trên cùng góc phải tài liệu rồi click chọn Suggesting. Giờ đây, khi bạn đang chỉnh sửa tài liệu, các chỉnh sửa của bạn sẽ được hiểu là các gợi ý, đi kèm với bình luận ở bên cạnh để thông báo ai đã tạo ra thay đổi đó. Mỗi bình luận đều có nút Chấp nhận (Accept) hoặc Từ chối (Reject).
Tag ai đó trong bình luận
Nếu bạn muốn thu hút sự chú ý của ai đó đến với bình luận của mình trong tài liệu, bạn có thể tag họ vào. Khi đang viết bình luận, hãy thêm chữ @ hoặc dấu + rồi chọn người muốn tag. Người được tag sẽ nhận được email để thông báo về bình luận của bạn.
Chế độ offline
Bạn không cần phải có kết nối Internet để sử dụng Google Docs, khi mà dịch vụ này hỗ trợ hoạt động offline. Tuy nhiên, tính năng này chỉ hỗ trợ trình duyệt web Chrome. Ngoài ra, khi thiết lập chế độ offline, thiết bị của bạn sẽ cần phải có Internet mới có thể thiết lập được.
Cách làm như sau: từ màn hình chính của Google Drive, bạn click vào biểu tượng bánh răng ở phía trên góc phải, click tiếp vào Settings.
Ở mục Offline, tích chọn vào ô "Sync Google Docs, Sheets, Slides & Drawings files to this computer so that you can edit offline".
Khi chế độ offline được bật, bạn có thể xem và chỉnh sửa các tài liệu Docs, Sheets, Slides và Drawings ngay cả lúc không có Internet và file sẽ đồng bộ khi thiết bị có kết nối Internet trở lại.
Click chuột phải xem định nghĩa từ
Để xem nhanh định nghĩa 1 từ tiếng Anh nào đó, bạn click chuột phải vào từ và chọn Define. Một panel nhỏ sẽ xuất hiện bên phải tài liệu sẽ cho bạn biết định nghĩa từ, từ đồng nghĩa, cho bạn nắm rõ nghĩa từ mà không phải rời khỏi Google Docs.
Tương tự, bạn click chuột phải vào từ rồi chọn Research để thực hiện tìm kiếm nhanh Google về từ đó. Khi click vào link ở kết quả tìm kiếm, Google Docs sẽ mở link ở tab mới, tuy nhiên, bạn có thể kéo ảnh từ kết quả tìm kiếm ở panel bên phải vào thẳng tài liệu của mình.
Xem lại lịch sử
Nếu bạn muốn khôi phục lại phiên bản cũ của tài liệu (phiên bản ở thời điểm bạn chưa chỉnh sửa), bạn có thể vào File > See revision history. Từ panel bên phải, bạn sẽ thấy một danh sách các phiên bản của tài liệu theo thứ tự thời gian. Hãy chọn phiên bản bạn cần khôi phục rồi click Restore để mở tài liệu đó.
Điểm hay của Google Docs nằm ở chỗ, nó cho phép bạn luôn luôn quay trở lại revision history và chọn một phiên bản mới hơn nhằm giữ lại những gì mà bạn đã biên tập. Với revision history, bạn không phải lo bị mất bất kỳ chỉnh sửa nào mà mình đã tạo ra. Việc chọn các phiên bản cũ hơn của tài liệu đơn giản chỉ làm phiên bản đó nhảy lên vị trí cao hơn trong danh sách lịch sử chỉnh sửa mà thôi.
MT / ICTNews (Theo Cnet)
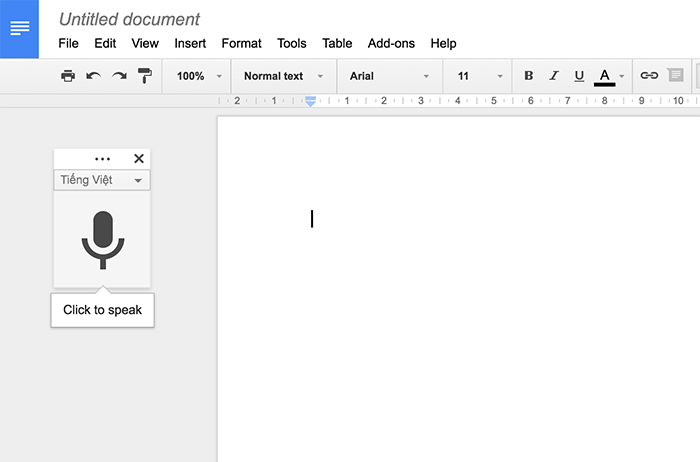
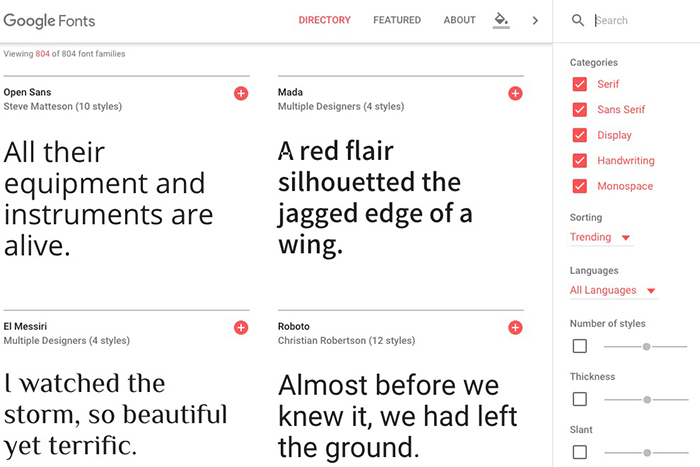










0 nhận xét:
Đăng nhận xét